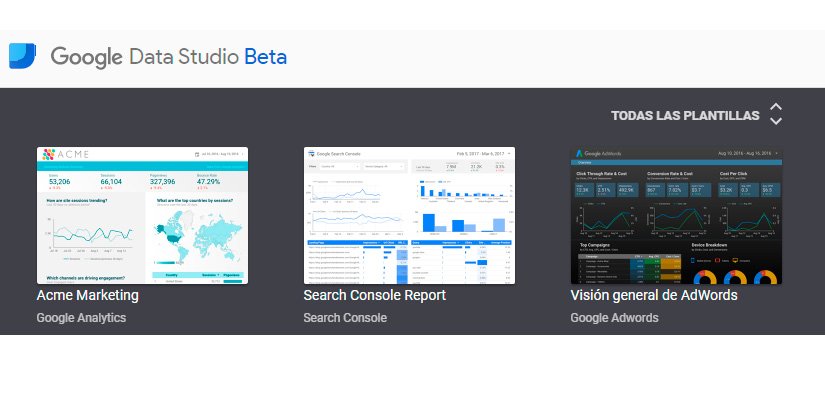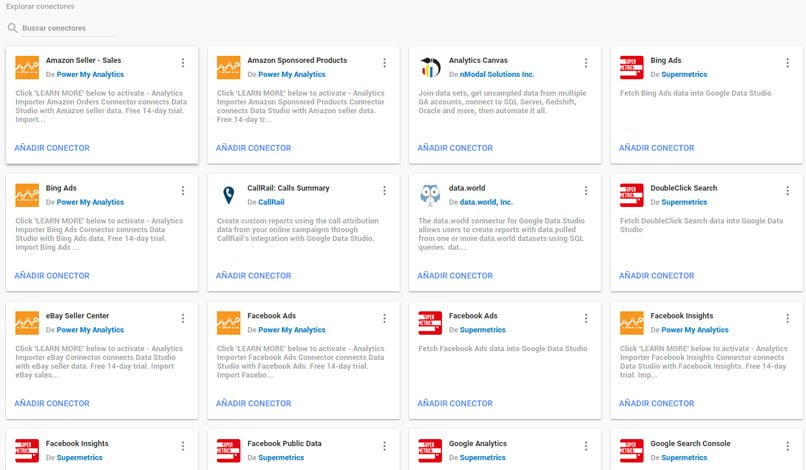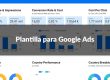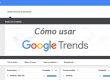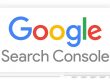He hablado en varias ocasiones sobre la importancia de presentar los datos analíticos, pero otra cosa igual de importante es tener herramientas que nos ayuden a leer los datos fácilmente. Para ello hoy veremos cómo crear un dashboard con Google Data Studio para realzar el seguimiento de un proyecto.
¿Para que sirve un dashboard?
En un dashboard podrás sintetizar la información más relevante y juntar todos los KPIs clave para seguir el control sobre vuestro proyecto y detectar de un simple vistazo una posible caída o un incremento inesperado.
En un dashboard mostraremos un resumen de información clave, tienes que tener claro que el dashboard no hará el análisis por tí, ni bajará al detalle que necesitarás en muchas ocasiones, pero lo que si que hará es facilitarte la vida a ti y a los responsables de los proyectos.
Dentro del mercado hay muchas plataformas en donde podemos integrar distintas fuentes de datos para crear un gran panel de control unificándolas todas. Pensad que lo normal no es trabajar sólo con Google Analytics, es habitual encontrarse en empresas que disponen de sus propias métricas, ya sea de captación de leads, de tasas de newsletters,etc, o bien empresas en donde se usan herramientas de terneros con varias métricas.
¿Por qué he escogido hacer un Dashboard con Google Data Studio?
Google data Studio es la apuesta de google para la creación de Dashboards y es gratis, totalmente gratuita. Normalmente gratuita es igual a versión limitada con posibilidad de ampliar herramientas pagando una cuota, pues con Google esto no es así, de ahí que sus herramientas de análisis más top son todas gratuitas, Google Analytics, Google Tag Manager y Google Optimize entre muchas otras.
Pero no ha sido sólo por que sea gratis, ha sido por la gran cantidad de fuentes admitidas que tiene, lo que llaman los conectores:

Dicho esto, te voy a enseñar como tienes que hacer para hacer un dashboard sobre Google Analytics y algunos ejemplos de otros conectores.
Cómo crear un Dashboard con Google Data Studio
Lo primero que tienes que hacer es acceder a Google Data Studio con tu cuenta de Google. A continuación pulsaremos en nuevo informe de datos:

Ahora se te abrirá un nuevo informe y a la derecha te aparecerá un selector para que selecciones la fuente de datos que vas a usar, como aún no tienes ninguna tienes que pulsar en el botón que dice crear fuente de datos. A continuación tienes que seleccionar el conector que vas a usar para conectar tus datos, MySQL, Google Analytics, Search Console, etc pero que sepas que a parte de todos estos tienes la posibilidad de darle a explorar conectores y seleccionar muchos otros tipos que están definidos por terceros para integrar muchas fuentes en una. Ejemplos de estos tipos de conectores son Twitter, Mailchimp, SemRush, Facebook ads, Bing ads, pero ojo, algunos de ellos tienen costes.
Cómo conectar el conector de Google Analytics en Google Data Studio
Este es un paso extremadamente fácil. Simplemente tienes que pulsar encime del conector de Google Analytics y dale permisos a Google Data Studio para acceder a los datos de tu cuenta. En cuanto lo hagas verás que te aparecen todas tus cuentas de Analytics, con lo cual sólo tienes que pulsar en la cuenta que sea, escoger la propiedad y la vista a mostrar.
A continuación pulsas en conectar e iremos a parar a la pantalla de edición de la conexión.
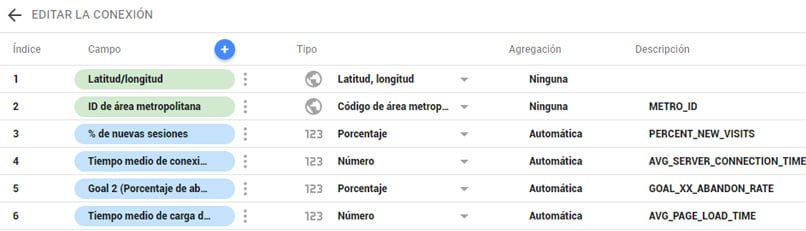
En esta pantalla aparecerán todos los campos que tenemos en analytics, tanto métricas como dimensiones, como objetivos y el resto de datos que tengas en tu cuenta de GA. Normalmente cuando se trata de analytics yo lo dejo por defecto. Así que pones un nombre a la conexión, pulsas sobre Añadir Al Informe y ya te redirigirá a la pantalla del informe vacio para que puedas comenzar a poner gráficas interesantes.
Cómo agregar una gráfica en Google Data Studio
Te voy a mostrar como agregar una gráfica para ver el tráfico que recibimos en nuestra página web día a día. Lo que tienes que hacer es lo siguiente:
- Pulsa encima de insertar serie de datos .
- Selecciona en el informe un cuadrado del tamaño que quieres que tenga tu gráfica.
- Define la dimensión fecha.
- Marca en métrica sesiones.
- Periodo de tiempo automático. Esto lo que hará es que cogerá lo que marquemos en el filtro de tiempo. Podemos definir que sólo muestre 7 días o otro valor si quisiéramos.
- Pulsa encima del botón de insertar periodo .
- Dibuja en pantalla donde saldrá el filtro de tiempo.
Aquí te dejo un ejemplo gráfico de los pasos descritos arriba para insertar datos en un dashboard con Google Data Studio:

Ahora que ya sabes introducir gráficos y seleccionar tus métricas tienes que hacer el ejercicio de pensar que es lo que necesitas ver en tu Dashboard, que KPIs quieres tener controlados de tu web y ponerlos. Luego podrás darle un toque de estilo al dashboard personalizando colores, agregando comparativas en las métricas y títulos. Al final tendrás algo de este estilo:
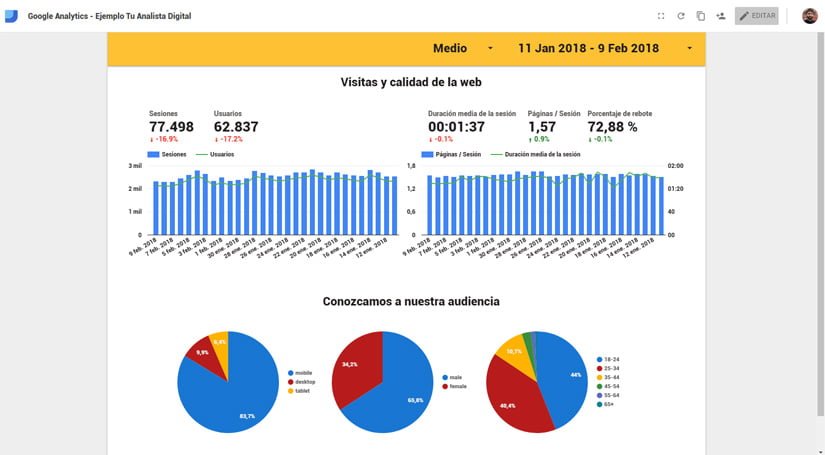
Cómo puedes ver he agregado paneles con la información de total de sesiones y usuarios con una comparativa del periodo anterior, si selecciono en el filtro de tiempo la ultima semana me comparará justo con la anterior semana. Esto me da la posibilidad de ver de un simple vistazo si estoy en crecimiento o no. Además he incorporado en la misma gráfica la linea de sesiones y usuario por día, al igual que en otro gráfico he incluido las páginas por sesión y la duración media.
Cómo distribuir la información en Google Data Stuido
Lo que suelo hacer en mis dashboards de proyectos es preparar una página en donde puedo medir la web, cómo funciona, de donde me viene el tráfico, tasa de rebote, tiempo en página, las fuentes de tráfico y objetivos. Todas estas métricas con comparativas de periodos para ver el crecimiento y algunas de ellas con gráfico combinado por día para ver evolución o detectar picos de tráfico.
Luego agrego una página con todo el seguimiento de eventos, páginas y objetivos. Toda esta página con los filtros necesarios para poder trabajar esta información además de las comparativas de crecimiento. Con esto conoceré que es lo que gusta de mi web y que es lo que más le interesa al usuario.
Por último, en otra página lo que agrego es toda la información del usuario, dispositivos de acceso, edad, de que país, categoría del segmento toda la información que me permita conocer a mi público objetivo. Esto me dará conocimiento de que es lo que les puede gustar y si realmente estoy atrayendo al público que tenía pensado.
Esto todo para la fuente de datos de Google Analytics. Si trabajo con otros conectores, dependiendo de lo que quiera medir montaré mis KPIs de seguimiento.
Cómo compartir un dashboard con Google Data Studio
Estamos trabajando con una herramienta de google, con lo cual es similar a otras herramientas. En este caso es tan fácil como compartir un documento guardado en el drive. En la esquina superior derecha está el botón de compartir informe. Al pulsarlo nos aparecerá la pantalla de compartir y los permisos, te recomiendo que des siempre permiso de sólo lectura ya que sino te destrozarán tu dashboard sin querer aunque sean de tu misma empresa y no sea su intención.
Espero que esta guía para que aprendas Cómo crear un Dashboard con Google Data Studio y Google Analytics te sea útil y comiences a crear tus propios paneles. Recuerda que puedes aprender mucho más en la sección de Tools de Google.